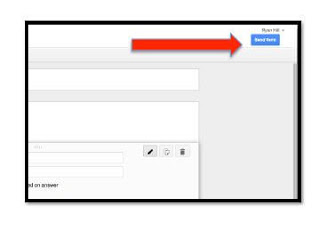HTML (Hyper Text Markup Language) merupakan bahasa standard pengaturcaraan untuk membuat suatu laman web yang terdiri daripada kod-kod ringkas tertentu, dimana dengan kod-kod tersebut akan memerintahkan Web Browser untuk memaparkan laman web yang terdiri daripada format paparan seperti teks, grafik, animasi link ataupun audio dan video.
Sedangkan Web Browser adalah sebuah program yang boleh menterjemahkan kod perintah dari dokumen HTML tersebut sehingga dapat kita melihat dan membaca. Contohnya dari Web Browser, adalah Internet Explorer, Google Chrome, Mozilla Firefox dan lain-lain.
Selain itu, HTML juga mempunyai fail perluasan (extention) "htm" atau "html". Untuk menuliskan kod-kod HTML, anda boleh menggunakan Teks Editor misalnya, Notepad, Word Pad, Microsoft Word dan lain-lain. Di bawah ini adalah contoh suatu dokumen HTML yang sangat sederhana. Start Notepad, sila mula dengan menaip (copy / paste) teks di bawah ini:
<html>
<head>
<title>Nama Website</title>
</head>
<body>
Ini adalah saya
Website pertama
</body>
</html>
Simpan fail dengan pilihan "save as" dengan nama "latihan.htm". Kemudian Start Internet Explorer. Pilih menu File, Open dan tujukan ke C: \ My Documents \ Nama Website.htm "klik Ok, maka laman website pertama anda akan dipaparkan. * Lakukan perkara yang sama untuk contoh-contoh selanjutnya.
Perintah didalam dokumen HTML terdiri dari pelbagai struktur penyusun seperti Tag, elemen, sifat-sifat dan nilai. Tag terdiri dari lambang-lambang khusus seperti: "<", ">" dan "/", untuk menuliskannya di dalam dokumen HTML bermula dengan tag pembuka "<...>" dan diakhiri dengan tag penutup "". Kemudian di dalam tag tersebut terdapat teks seperti contoh diatas: html, head, title, body dan yang lain ini disebut dengan Elemen HTML.
Elemen HTML kemudian ada yang mempunyai sifat-sifat dan nilai tertentu, seperti contoh untuk membuat warna latar belakang (background): <body bgcolort = "0000ff">, body merupakan elemen, bgcolor adalah sifat-sifat dan 0000ff merupakan nilai (value).
Elemen HTML mempunyai tiga perkara penting iaitu: tag pembuka, isi, dan tag penutup. Sebagai contoh: Elemen html mempunyai tag pembuka "; lt & html>" dan tag penutup "; lt & / html>" dan yang berada di antaranya merupakan isi dari elemen html. Untuk menuliskan Elemen HTML boleh menggunakan huruf besar dan huruf kecil. Contoh: <HTML>, <HTML>, <HTML>, <html>, semuanya adalah sama.