MANUAL PENGGUNA GOOGLE FORMS
- Google Forms menyediakan cara cepat untuk membuat sebuah kaji selidik dalam talian, dan maklum balas daripada responden dikumpulkan dalam sebuah spreadsheet secara online.
- Memuat kajian anda dan menjemput Responden melalui e-mel.
- Responden boleh menjawab soalan anda dari hampir semua jenis pelayar web, termasuk dengan mobile pelayar di telefon pintar dan tablet.
- Anda boleh melihat setiap tindak balas dalam satu baris dari spreadsheet, dengan setiap soalan yang dipaparkan dalam ruang.
Berikut
adalah langkah- langkah menggunakan Google Forms:
- Langkah 1:
- Buka Google.com dan tekan simbol “Google Apps”.
- Langkah 1a:
- Tekan
di aplikasi “Drive
- Langkah 2:
- Login ke akaun Google anda.
- Langkah 3:
- Tekan ”Create” dan pilih “Form”
* Nota: Pengisian ke dalam
borang anda akan diisikan ke dalam Google
Spreadsheet. Setelah form dibuat, anda boleh mengakses
borang melalui hasil
Spreadsheet.
- Langkah 4:
- Beri label, identiti atau namakan form anda dan kemudian pilih "Theme".
- Langkah 4a:
- Tekan “OK” jika sudah selesai.
- Langkah 5:
- Sekarang anda mempunyai pilihan untuk memasukkan keterangan form anda dan mula membuat soalan.
- Langkah 6:
- Anda mempunyai pilihan 9 jenis pertanyaan untuk dipilih.
- Deskripsi Pertanyaan :
- Text : Responden memberikan jawapan pendek·
- Paragraph Text : Responden memberikan jawapan yang lebih panjang ·
- Multiple Choice : Responden memilih satu pilihan dari sekian opsyen yang anda sediakan
- Checkboxes: Responden memilih opsyen sebanyak yang mereka inginkan.
- Choose
- from a list: Self-Explanatory, Responden memilih satu opsyen dari dropdown menu.
- Scale: Responden memberikan ranking pada sesuatu melalui skala dalam bentuk angka ( Misal 1 -5 )
- Grid: Responden memilih point dari Grid 2-dimensi.
- Date: Responden menggunakan penanda kalendar untuk memilih tarikh.
- Time: Responden memilih waktu dan durasi waktu yang tertentu.
- Ø Langkah 7:
- Memasukkan item
- Deskripsi Item : Layout
- Section Header: Membahagikan form anda menjadi sesi-sesi untuk membuatnya menjadi lebih mudah dibaca dan diisi.
- Page Break: Ia boleh digunakan untuk memisahkan survey yang anda buat supaya lebih mudah untuk diisi.
- Image: Untuk memasukkan gambar ke dalam form anda. Teks yang dimasukkan akan muncul di atas gambar jika mouse diarahkan.
- Video: Memasukkan video clip ke dalam form anda. Video dari YouTube juga boleh digunakan untuk ciri-ciri ini.
- Langkah 8:
- Ciri- ciri Tambahan
- Panah Ungu = View live form:
- Digunakan sebagai preview form anda seperti bagaimana responden melihatnya.
- Panah Hijau = Menunjukkan progress bar di bawah form.
- Panah Biru = Continue to next page:
- Dengan klik continue to next page anda boleh mendesign pertanyaan hingga jawapan tertentu untuk membawa responden ke halaman berbeza di dalam form.
- Panah Oren = Advanced settings:
- Dengan sesi ini anda memiliki opsyen untuk membuat pilihan rawak. Ini berkemungkinan peserta melihat respon dalam urutan yang rawak.
- Panah Coklat = Required questions:
- Butang ini untuk memvuat pertanyaan yang diperlukan sebelum form boleh di hantar.
- Ø Sila melihat gambar di atas untuk melihat keterangan dari opsyen yang anda miliki di dalam ciri-ciri tambahan.
- Langkah 9:
Bila anda sudah selesai membuat soalan, tekan "Send Form".
- Langkah 9a:
Pandangan ini akan muncul setelah anda klik "Send Form", simple masukkan link form dan hantar ke Responden kajian atau Responden anda!
Langkah 10 : Hasil Review*Nota: Hasil Survey akan muncul dan dikategorikan di dalam Spreadsheet seperti di gambar di bawah ini
Langkah 10a: Rangkuman Hasil Dari Responden kajian atau Responden. Arahkan tetikus ke tab "Form" dan klik "Show summary of responses". Ini akan membuka pandangan yang memunculkan grafik dan analisis data yang masuk dari Responden kajian atau Responden.
- Penggunaan Lain Untuk Google Forms
o
Google
Forms juga boleh diintegrasikan (Embed), yang itu bererti anda boleh
menggunakan Google Forms di website anda. Pengunjung web boleh memasukkan nama
dan maklumat dan data itu akan terus masuk ke spreadsheet yang telah di setting
sebelumnya.
o
Atau
boleh juga menggunakan Google Forms untuk membuat kaji selidik setelah anda
membuat sebuah sesi Hangout atau Event di Google+. Kerana Google Forms juga
boleh dikongsi di Google+. Jadi anda boleh membuat kajian dengan komuniti atau
lingkaran akaun Google+ anda. Google Forms membuat survey online boleh
dilakukan dengan simple, mudah dan sederhana.








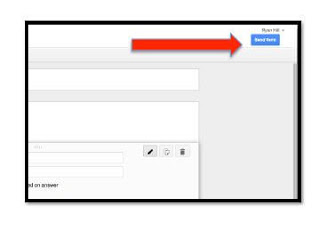



tq..boleh x kita menyediakan jawapan kepada soalan yg dibuat oleh google form..maksudnye kalau responden jawab terus automatic check jawapan itu betul atau salah bila isi.
ReplyDeleteBisa, lihat settingannya saja
DeleteKalau buat form menggunakan handphone, dimana nak tekan butang save form tu? Sebab dah puas cari. Tak jumpa2
ReplyDeletebuat di laptop
DeleteUntuk makluman, bila buat Google Form sendiri, ianya adalah auto save. Jika terkeluar daripada skrin, boleh check dan klik semula di Google Drive anda. Fungsi SAVE adalah untuk perubahan setting dalam form sahaja. ia tidak melibatkan keseuluruahn form sbb telah auto save
Deletexperlu save sbb mmg auto save tu..cek je dlm drive.dlm phone dlm lptop 2 2 senang nk buat..sy biasa bt dlm phone klu utk kuiz jawi.sbb xtau mna nk setting utk font jawi.dlm phone senang
Deletedh buat google form.tapi nak hilang kan button edit tu mcm maner.
ReplyDeleteBagaimana back Google form yg hanya boleh dibuka oleh penggunaan yg ada dalam senarai nama atau nomor ID yg
ReplyDeletetelah senaraikan
Bagaimana back Google form yg hanya boleh dibuka oleh penggunaan yg ada dalam senarai nama atau nomor ID yg
ReplyDeletetelah senaraikan
BOLEH KE NAK TETAPKAN MASA MENJAWAB KUIZ TERSEBUT?
ReplyDeletesaya tak tahu cara metype jawapan bagi soalan subjective
ReplyDeleteMacam mana kita nak buka balik google form yg kita dh buat.. Sbb sy buka email atau google drive.. Takde keluar
ReplyDeleteGoogle form yg dg pernah buat.. Mungkin lupa save ke email mana
Mcmne nk buat 2 baris dlm soalan..
ReplyDeleteContoh
KEJAYAAN SEKOLAH
(Contoh: Emas, Perak, Gangsa)
Tekan enter.. alt + enter pun xjadi
SALAM..SY COPY YA..UNTUK BAGI PANDUAN KEPADA STAFF NAUGAN SY SERAMAI 70 X ANGGOTA.. MOHON HALAL YA..SY DOAKAN SEMOGA DENAGAN APA ILMU YANG ANDA BERIKAN NI..MENJADI SAHAM KEBAIKAN DI AKHIRAT...AMIN2
ReplyDeleteterbaik tuan, terima kasih atas perkongsian
ReplyDelete